Ram Slot Name
Computer random access memory (RAM) is one of the most important components in determining your system’s performance. RAM gives applications a place to store and access data on a short-term basis. It stores the information your computer is actively using so that it can be accessed quickly.
If still an amount of RAM is unusable, move on to the next solution. Solution 3: Physical Inspect RAMs. In some cases, the reason Windows 10 showed less amount of RAM usable was due to a physical defect. So we will check the RAMs physically, and will also rule out the possibility if the slots on which the RAMs are installed are faulty. For modern DIMM slots pressing down on the plastic latches at the ends of the RAM slots will eject the RAM module. Older systems may have less user-friendly mechanisms, but all of them use a.
Recently, I upgraded my laptop’s RAM from 8 GB to 16 GB and if you are on the same page wondering whether it is running in the dual-channel mode. Here is how to check it.
Foremost, check on the manufacturer’s website that your motherboard supports dual-channel memory. Next, it’s pretty straightforward and you require an app called CPU-Z. But before that, we will have to understand what is the dual-channel mode and how to ensure you install a RAM in dual-channel mode. If you are well aware of these concepts, you can move ahead to this portion.
Consider the channels as roads from your RAM to the CPU. When there is a single channel or a single road, the vehicles have to drive in a single line behind each other. Whereas in the case of dual-channel memory, 2 vehicles can drive simultaneously which leads to an increased number of vehicles or more data being sent.
Now, there is an intermediatory unit between the RAM and CPU known as the memory controller which guides the data to and fro.
Previously in the single-channel architecture, there was a single path to send data. So, the memory controller couldn’t route data simultaneously from 2 RAM sticks. This caused the CPU to wait and it is known as the bottleneck effect. Later, we doubled up this wired route which is known as dual-channel architecture (you also have triple and quad-channel, let’s leave it for this article). This enabled the controller to route data simultaneously from 2 RAM sticks to the CPU. Hence, the CPU has enough data to process every time and it doesn’t have to wait. This eliminates the bottleneck between the CPU and RAM.
So switching to dual-channel will let you better utilize your CPU with the only bargain being the increased RAM stick. To show the difference between single-channel and dual-channel, I did a benchmark with a single Crucial 8GB 2400 Mhz RAM and 2 x 4 GB 2400 Mhz RAM sticks. The results show that when in dual-channel mode (ie. 2 x 4 GB sticks), the read-write speeds are about 25-30% higher.
Read: CRU Monitor Overclocking and How Do You Do It?
How to choose RAM for dual-channel mode
To begin with, I am using an Acer E5-575G laptop which uses SODIMM memory sticks. In simple words, DIMM is basically longer memory sticks for desktop motherboards whereas SODIMM is a smaller memory stick for notebooks. Here, I am using a SODIMM memory for my laptop which has 2-memory channels.
Laptops have only 2 memory slots so they are supposed to run in dual channel (if supported on the motherboard). Desktop motherboards, on the other hand, have 4 channels and even 6 to 8 channels, so you need to put the RAM sticks in channels that are similarly color-coded. For instance, in the below figure, the RAM channels are colored black and blue. So, if you insert the RAM sticks in the blue slots or black slots it would run in dual channel mode. In case you insert one of the stick in the black slot and the other one in the blue slot, it won’t run in dual channel mode.
With all the complexities aside, now let’s move down to RAM specs. There is a lot of confusion on RAM specs and what dual-channel requires, let’s discuss those.
Foremost, it’s advisable to buy RAM kits or the same RAM units. The reason being, the RAM needs to have the same Double Data Rate version (DDR), the same frequencies and the capacity to run at full potential. Having said that, there are some misconceptions about the dual-channel mode.
- If you have RAMs with different frequencies it won’t run in dual-channel mode.
Wrong! In case you have a 2400 Mhz RAM and 1800 Mhz RAM, it will run in dual-channel but will fall back to the lower 1800 Mhz frequency.
- Similarly, if you have an 8 GB RAM and a 4 GB RAM stick, it won’t run in dual-channel mode.
Wrong! This is called mismatched memory. However, due to modern-day CPUs, it will still run in dual-channel mode. The first 8 GB will run in dual-channel whereas the rest of the 4 GB will run in the single-channel. To know more about this, read about Intel’s Flex memory mode and flex mode even works on AMD CPU’s. Have a look, at the following screenshot.
However, if you have the budget and resources, it is advised to use a similar specification memory.
How to check dual-channel mode
The easiest way is by using a third-party app called CPU-Z. Download, install and open the app. The first page would provide you a summary of the CPU specifications. Move over to the Memory tab and in the first row you would see a labeled as “Channel #”.
This shows you the memory channel mode. In my case, I have a couple of 8 GB RAM sticks installed on my laptop. So, you can see the channel mode says “Dual”. In case, you have memory sticks running in single-channel mode, it would show up as “Single”
Download CPU-Z
Additionally, you can also check the dual-channel mode through a benchmarking app like MaxxMem. Moreover, some manufacturers like the ASUS or the Acer predator show the memory channel mode in the BIOS menu itself.
For iMac, you can do so using the System Information inbuilt app. Navigate to the Memory tab and you would see memory slots. Count the number of Banks to determine the number of channels. In my case, we have Bank 0 and Bank 1 which means dual channel.
In the case of Linux, you can use the following command
Fore more issues or queries regarding RAM and dual-channel mode, let me know in the comments below.
Also Read: Best GPU Overclocking Software to Boost Graphics Performance
When a user wants to add or upgrade memory (RAM) in a computer, they need to know how many memory slots are available. The following section helps you to determine the number of memory slots in your computer, and how many are used.
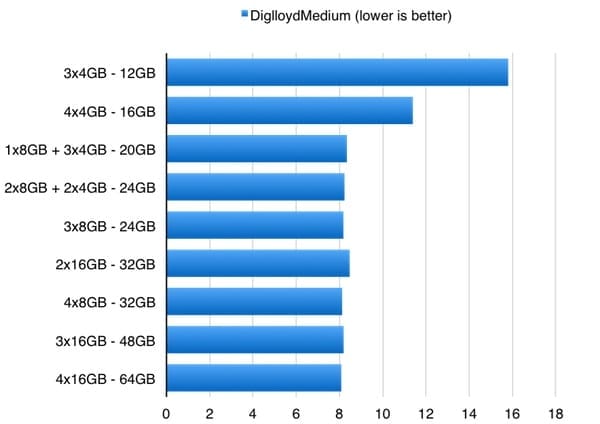
Windows Task Manager
The easiest solution for Windows users is to open the Windows Task Manager.
- Press the Windows key, type Task Manager, and then press Enter.
- In the window that appears, click the Performance tab (A), then select Memory (B).
- In the lower-right corner, the number of slots is displayed in the Slots used: section (C).
- As you can see, this computer has a total of four memory slots, although only two are currently being utilized.
Use the CPU-Z utility
Another way to get information about memory slots and details about the RAM currently installed on your computer, is to use the free CPU-Z third-party utility.
- Open an Internet browser and visit the CPUID website.
- On the left side of the screen, select your operating system.
- On the next page, select your preferred language.
- On the next screen, click the DOWNLOAD NOW! button.
- Once the download has finished, install it from your browser and open the program.
- Click the SPD tab at the top of the screen, and then click the down arrow in the Memory Slot Selection section.
- As you can see in the image above, all of the memory slots are listed on the drop-down menu.
If you select a different slot from the drop-down menu, CPU-Z will tell you additional information about the RAM that is installed.
Examine the motherboard
Sometimes the best way to determine the available memory slots is to open the computer and examine the motherboard. Opening the computer is the best option if were unable to get the Windows Task Manager or CPU-Z to work.
Looking inside the case, the motherboard is the primary large circuit board. On most motherboards, the memory slots are on either side of the CPU, and resemble what is shown below.
Most computer motherboards have two, three, or four memory slots. Some higher-end motherboards have as many as eight. The above motherboard picture above has no memory modules installed in any of its three slots.
NoteIf your computer has no memory slots available and you want to upgrade, you must remove and replace some of the existing memory.
Additional information
Name Of Ram Slot

Ram Slot Name Plates

Ram Slot Name
- See our memory definition for further information and related links.